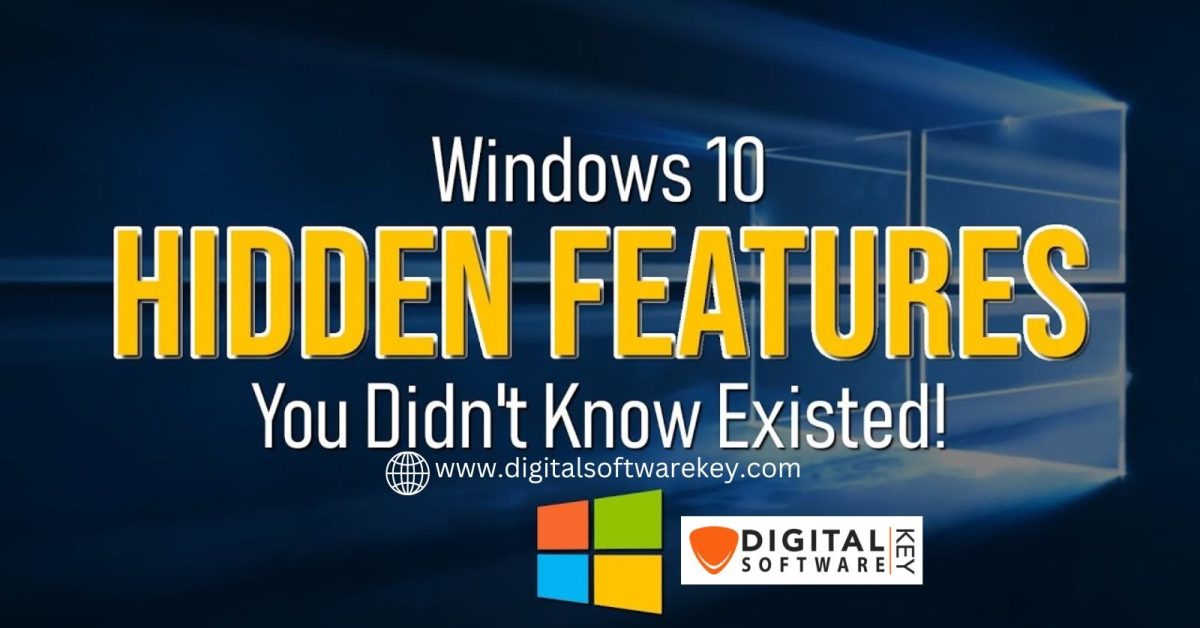Introduction About Windows 10 Features
Windows 10 is full of surprises. Many users only explore the basic features. However, the operating system hides several powerful tools. Windows 10 features can improve your productivity and your user experience. In this guide, we will explore the top Windows 10 features. You will learn how to unlock their potential.
Whether you use Windows 10 for work or fun, this article is for you. Let’s dive into the unknown tricks and tips that can transform how you use your computer. Explore your digital Software now.
God Mode: One Folder to Control It All
God Mode is a secret control panel. It gathers all settings in one place. This makes managing your system easier.
How to Activate God Mode:
- Right-click on your desktop.
- Choose “New” > “Folder”.
- Rename it to:
GodMode.{ED7BA470-8E54-465E-825C-99712043E01C}
You will now see a special icon. Open it to access over 200 settings. You can control every part of your system from here. try all Windows 10 Features now
Virtual Desktops: Stay Organized
Virtual desktops help you manage open windows. You can group tasks by project or app.
How to Use Virtual Desktops:
- Press Windows + Tab.
- Click “+ New desktop” at the top.
- Switch between them with Ctrl + Windows + Left/Right.
This is great for multitasking. Keep work, personal, and entertainment spaces separate.
Clipboard History: Save More Than One Copy
Usually, copy and paste work with one item. But Windows 10 features has a clipboard history.
Enable Clipboard History:
- Press Windows + V.
- Click “Turn on” when prompted.
You can now copy multiple things and use them again. Press Windows + V to see the history.
Snip & Sketch: Better Screenshots
Forget the Print Screen button. Snip & Sketch lets you take and edit screenshots quickly.
Open Snip & Sketch:
- Press Windows + Shift + S.
- Select the area you want to capture.
- The image opens in a small editor.
You can draw, highlight, and share directly from the app.
Focus Assist: Block Out Distractions
Notifications can be annoying when you’re busy. Focus Assist helps keep you on task.
Set Up Focus Assist:
- Open Settings > System > Focus Assist.
- Choose Priority only or Alarms only.
- Set automatic rules for work hours or games.
Now you won’t be interrupted during meetings or tasks.
Hidden Start Menu: Quick Access Tools
Right-clicking the Start button reveals a secret menu.
What You Can Access:
- Device Manager
- Disk Management
- Task Manager
- Event Viewer
It’s a quick way to access system tools without searching.
Shake to Minimize: Reduce Clutter
Too many windows open? Shake the active window to hide the others.
Try This:
- Click and hold the top bar of any window.
- Shake it with your mouse.
- All other windows will minimize.
Shake it again to restore them.
Storage Sense: Automatic Disk Cleanup
Running out of space? Storage Sense helps clean unused files.
How to Turn It On:
- Go to Settings > System > Storage.
- Toggle on “Storage Sense”.
Set rules to delete temp files, empty recycle bin, and more.
Slide to Shut Down: Elegant Power-Off
Windows 10 features has a stylish way to shut down your PC.
Activate Slide to Shut Down:
- Right-click desktop > New > Shortcut.
- Paste this path:
slidetoshutdown.exe - Name the shortcut.
Double-click the icon to slide your screen down and turn off the system.
Steps Recorder: Record Actions Easily
This tool records your screen clicks and actions. It’s great for tutorials or tech support.
How to Use It:
- Press Start and search “Steps Recorder”.
- Click “Start Record”.
It saves every click and screen as a step-by-step guide.
Battery Saver: Boost Laptop Life
Extend your battery life with Battery Saver mode.
Turn It On:
- Settings > System > Battery.
- Enable Battery Saver at low charge.
It limits background activity and saves power.
Hidden Touchpad Gestures: Work Like a Pro
Touchpad gestures make navigation easy.
Try These Gestures:
- Three-finger swipe up: Show all apps
- Three-finger swipe down: Show desktop
- Three-finger tap: Open search
These shortcuts save time every day.
File History: Automatic Backups
Don’t lose files again. File History keeps backups of important folders.
Enable It:
- Connect an external drive.
- Settings > Update & Security > Backup.
- Turn on “Back up using File History”.
Your files will back up automatically.
Quick Assist: Help or Get Help
Need help with your PC? Quick Assist lets someone control your screen remotely.
How to Use:
- Search “Quick Assist” from Start.
- Share or enter a security code.
This is perfect for remote support.
Emoji Keyboard: Add Fun to Messages
Add emojis with a keyboard shortcut.
Use Emoji Keyboard:
- Press Windows + . (period).
Choose from emojis, kaomoji, and symbols.
Dictation Tool: Type with Your Voice
Tired of typing? Use your voice instead.
How to Use:
- Press Windows + H.
- Start speaking when the mic appears.
Dictation is accurate and easy to use.
Nearby Sharing: Share Without Email
Transfer files to nearby devices fast.
Turn On Nearby Sharing:
- Settings > System > Shared Experiences.
- Enable “Nearby Sharing”.
Use File Explorer to send files instantly.
Windows Sandbox: Test Apps Safely
Try unknown apps without risk. Sandbox runs them in a secure space.
Enable Windows Sandbox:
- Search “Windows Features” > Turn Windows features on or off.
- Check “Windows Sandbox”.
Open it to test apps in isolation. For download visit Techiedownload
Power User Menu: Fast Control Access
Right-click the Start button to find advanced tools.
Use It For:
- System tools
- Command Prompt
- Control Panel
This menu saves time when managing your system.
If you need to download all kind oif software like windows, office, project ect then visit WinOfficeISO
Conclusion
Windows 10 features offers more than meets the eye. With these hidden features, you can boost your speed, stay organized, and enjoy your PC more. Most people never use half of these tools. Now that you know them, try each one. You’ll love how much smoother Windows becomes.