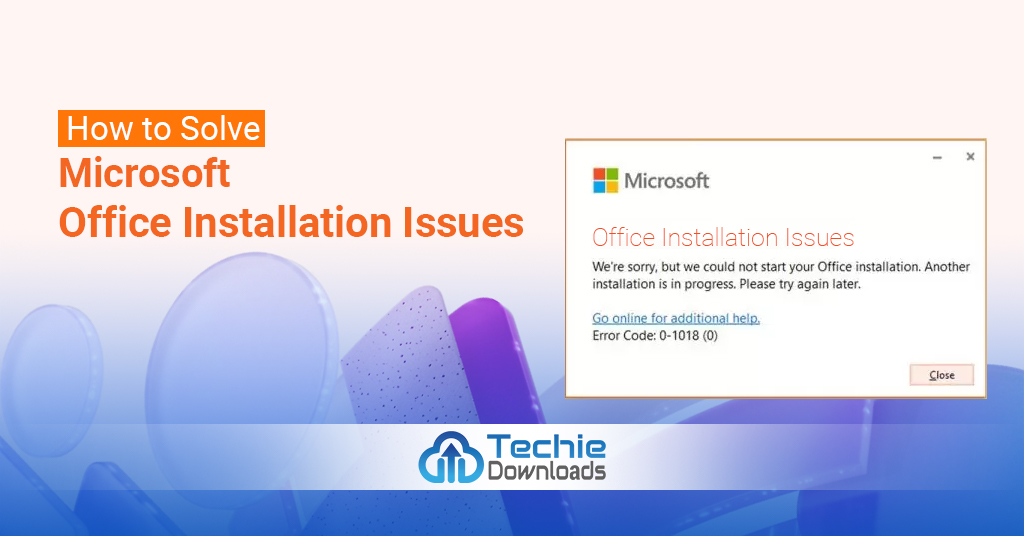Microsoft Office is an essential tool for anyone involved in work, education, or personal productivity. However, despite its importance, installation issues can occasionally get in the way and prevent you from using it effectively. These installation problems can be incredibly frustrating, especially when you’re on a tight deadline or need the software urgently. You might try to install Microsoft Office only to encounter unexpected errors, a slow or frozen setup process, or even missing or corrupted files that halt the installation. This comprehensive guide is here to help you overcome those annoying obstacles quickly and effortlessly. We’ll walk you through all the most common installation errors, explaining each issue clearly and showing you exactly how to fix them step by step.
Initial Checks Before Installation
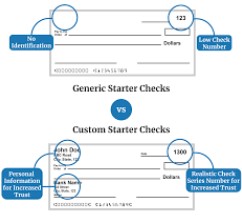
Before you even begin the installation process, it’s important to perform a few essential checks to avoid problems later. First and foremost, confirm that your computer meets all the system requirements for the specific version of Microsoft Office you’re trying to install. This is crucial because older Office versions might not function properly on newer operating systems, and vice versa. Next, take a moment to verify that your device has enough available storage space. Microsoft Office requires a significant amount of free space to install and operate smoothly, and low disk space can cause the installation to fail or become corrupted.
A weak or unstable connection can interrupt the download process, potentially corrupting the setup files and causing delays or errors. Another important step is to temporarily disable any antivirus or firewall software running on your computer. These security programs, although helpful, can sometimes mistakenly identify Office installation files as threats and block them, leading to incomplete installations or other issues. Taking a few extra minutes to complete these checks can save you time and frustration during the actual installation.
Check Your System First
Before doing anything, check your system. Many installation issues happen because of missing requirements.
Make sure your PC meets these:
Windows 10 or 11 for newer Office versions.
At least 4GB RAM and 4GB of disk space.
A stable internet connection.
No old or pirated versions of Office.
Still facing trouble? Keep reading.
Remove Old Office Versions
Old versions may stop new ones from installing. First, uninstall them.
Here’s how:
Go to “Control Panel.”
Click “Programs and Features.”
Find the old Microsoft Office version.
Click “Uninstall.”
Restart your PC.
Now try installing again. Many installation issues stop here.
Use the Official Microsoft Installer
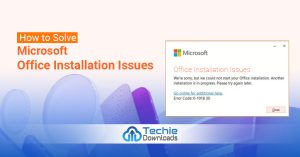
Always download Office from Microsoft’s website. Avoid third-party sites. They often cause errors.
Steps to download:
Go to office.com.
Sign in with your Microsoft account.
Click “Install Office.”
Follow on-screen steps.
This reduces installation issues and ensures safety.
Turn Off Antivirus and Firewall
Some antivirus software blocks Office setup. This causes failure or missing files.
To fix:
Turn off your antivirus temporarily.
Disable your firewall for the setup time.
Re-enable them after the installation is done.
This trick works often and prevents many installation issues.
Run the Office Troubleshooter
Microsoft offers a free tool to fix setup problems. It’s called the Office Support and Recovery Assistant.
How to use:
Download the tool from Microsoft’s website.
Install and run it.
Choose “Office Installation.”
Follow the steps.
It checks your system and repairs known Microsoft Office setup errors.
Check for Windows Updates
Outdated Windows can block Office setup. Keep your system updated.
Steps:
Press Windows + I to open Settings.
Go to “Update & Security.”
Click “Check for updates.”
Install all updates.
Restart your PC.
Now try installing Microsoft Office again.
Clear Previous Setup Files
Sometimes, broken files from past installs cause problems. Clearing them helps.
To do this:
Press Windows + R.
Type %temp% and hit Enter.
Delete all files in the folder.
Restart your PC.
Fresh installs often fix installation issues.
Make Sure You Have Enough Space
A lack of space also blocks setup. Check disk space before installing.
How to check:
Go to “This PC.”
Right-click on the C: drive.
Click “Properties.”
See the free space.
Free up space if needed. Then try again.
Disable Background Apps
Some apps interrupt the Office install. Closing them can help.
Do this:
Press Ctrl + Shift + Esc.
Go to “Processes.”
Close apps like browsers and updaters.
Try installing again.
Less interference means fewer installation issues.
Try Using Offline Installer
If online setup fails, use the offline version. It works without the internet.
Steps:
Go to office.com.
Log in and go to your account page.
Choose “Install Options.”
Download the offline installer.
Install Office without internet.
This method solves many installation issues, especially with poor connections.
Fix Error Codes Like 30015 or 0-1011
Some users see error codes during install. These can be tricky but solvable.
Common fixes:
Restart your PC.
Clear old setup files.
Use the repair tool.
Use the offline installer.
Each error code often has a simple fix. Look it up if needed.
Check Microsoft Account Activation
Sometimes, Office won’t install without a proper account. Make sure your Microsoft login is valid.
Steps:
Go to office.com.
Sign in and check your license.
If you don’t see it, re-purchase or contact support.
This solves account-related installation issues.
Contact Microsoft Support If Needed
Still stuck? Don’t panic. Microsoft offers direct help.
You can:
Use the chat on their site.
Call their support number.
Use their virtual agent.
They often solve Microsoft Office setup problems fast.
Use a Genuine License Key
Always use a real key. Fake keys cause errors and install failure.
To activate:
Open any Office app.
Enter your 25-character product key.
Click “Activate.”
Genuine keys help avoid installation issues long-term.
Final Checklist to Avoid Office Setup Errors
Before wrapping up, let’s review:
Check system specs.
Uninstall old Office.
Use official download.
Turn off antivirus/firewall.
Run the Office troubleshooter.
Clear setup files.
Free up space.
Use the offline installer if needed.
Close background apps.
Use a valid Microsoft account.
Always activate with a real license.
Follow these tips and fix any installation issues fast.
Conclusion
Fixing Microsoft Office setup errors might seem overwhelming at first. However, with the right instructions and a clear step-by-step process, the task becomes much easier than you’d expect. You don’t need to be a tech-savvy expert to resolve these common issues. Simply follow a reliable guide, and in most situations, you’ll be able to fix the problem quickly and without stress.
It’s also important to avoid using pirated or cracked versions of Office, as they often lead to errors and security risks. Instead, always go for genuine and licensed software to ensure smooth performance and regular updates. For a safe, secure, and hassle-free installation experience, consider using trusted platforms like Microsoftprokey. They offer 100% authentic Microsoft Office licenses at affordable prices, along with excellent customer support and fast delivery.