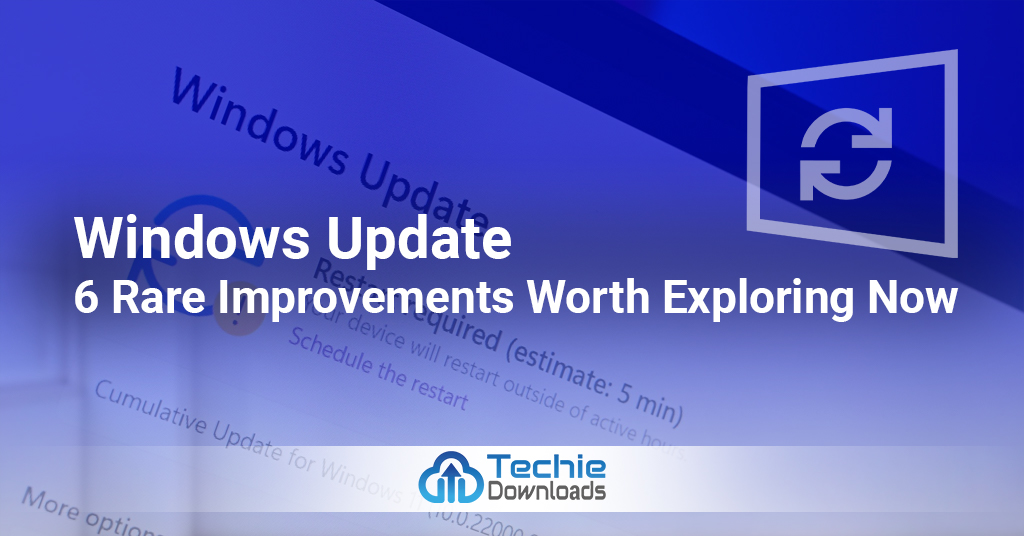When most people hear “Windows Update,” they immediately think of security patches, bug fixes, or a dreaded system restart at the wrong time. But Windows updates have evolved far beyond just routine maintenance. Hidden beneath the surface are powerful features and lesser-known enhancements that can genuinely improve your computing experience — if you know where to look.
In this blog post, we’ll uncover six rare but impressive Windows improvements that you might have missed. Whether you’re a casual user, a developer, or a business professional, these updates are worth exploring now.
1. Enhanced Clipboard History with Cloud Sync
One of the most underappreciated upgrades in recent Windows versions is the advanced Clipboard History. This goes far beyond the traditional “Ctrl + C and Ctrl + V” system.
With Clipboard History (Windows + V) enabled, you can store multiple copied items and access them across different apps. But what’s even more remarkable is the Cloud Clipboard sync, which lets you copy text or images on one device and paste it on another linked to the same Microsoft account.
Why it’s worth exploring:
-
Seamlessly work across devices
-
Access frequently used snippets
-
Eliminate repetitive typing tasks
Pro tip: You can pin your favorite clipboard items so they don’t disappear after a restart.
2. Dynamic Refresh Rate (DRR) for Smoother Visuals
While most users are familiar with static screen refresh rates (like 60Hz or 144Hz), the Dynamic Refresh Rate feature is an intelligent system that automatically adjusts your screen’s refresh rate based on your activity.
Available on newer devices with supported hardware and Windows 11, DRR helps preserve battery life when you’re reading or typing, and kicks into high-refresh mode during scrolling or gaming.
Key benefits:
-
Balanced performance and battery life
-
Better visual fluidity during motion
-
Eco-friendly approach for laptop users
Where to find it: Settings > System > Display > Advanced Display > Choose a refresh rate.
3. Virtual Desktop Customization
Virtual desktops aren’t new, but Windows now allows individual customization for each desktop, including separate wallpapers, app arrangements, and even taskbar behaviors.
This is a game-changer for multitaskers and remote workers who juggle different roles or projects on one device. You can now make one desktop strictly for work, another for personal tasks, and a third for creative projects — all visually and functionally distinct.
What makes it rare:
-
Independent desktops with tailored experiences
-
Improved organization and productivity
-
Visual distinction helps prevent distractions
Quick access tip: Use Windows + Ctrl + Left/Right arrow to switch between desktops.
4. Focus Sessions in Clock App
Are you struggling with digital distractions? Windows’ Focus Sessions, tucked inside the Clock app, is a hidden gem designed to enhance your concentration.
Inspired by the Pomodoro technique, Focus Sessions let you set time-based work sessions, integrate with Microsoft To Do, and even sync with Spotify playlists to keep you in the zone.
How it helps:
-
Encourages mindful productivity
-
Tracks daily focus goals
-
Combines work and relaxation smartly
Whether you’re studying, working, or managing projects, this built-in feature can dramatically improve time management without needing third-party apps.
5. Windows Sandbox: A Safe Playground for Testing
For users who want to test apps or browse unknown websites without risking their main system, Windows Sandbox offers a secure solution. It creates a temporary, isolated desktop environment that vanishes after you close it — no lingering files, no impact on your main system.
Why it stands out:
-
Launch untrusted applications safely
-
No need for virtual machines or third-party sandboxes
-
Ideal for developers and IT professionals
System requirement: Windows 10/11 Pro or Enterprise editions with virtualization enabled.
Activate it via:
Control Panel > Programs > Turn Windows features on/off > Enable Windows Sandbox
6. Storage Sense with Intelligent Cleanup
Forget running Disk Cleanup manually. Storage Sense is Windows’ built-in feature that automatically clears out temporary files, Recycle Bin content, and old downloads to free up disk space.
Recent updates have made this tool even smarter. Now it can monitor cloud-backed files with OneDrive integration and remove files from local storage while keeping them accessible in the cloud.
Highlights:
-
Scheduled, automatic space management
-
Smarter cloud-offloading for OneDrive
-
Keeps your device lightweight and fast
To enable it: Settings > System > Storage > Configure Storage Sense or run it now.
Why These Rare Updates Matter
While major updates get all the attention (like Start Menu redesigns or new taskbars), it’s these quiet, powerful upgrades that improve the real day-to-day experience. They help make your system smarter, more secure, and more efficient.
Whether you’re a power user or someone who just wants a faster, cleaner experience, exploring these rare improvements can unlock a whole new side of Windows.
Real User Experience: How These Features Help
“I’ve been using the Clipboard History with Cloud Sync for months, and it’s completely changed how I work. I can grab a snippet from my desktop and paste it into my laptop without emailing it to myself!” — Michael, freelance writer
“As a developer, Sandbox is a lifesaver. I don’t have to worry about malware or bad code affecting my real environment.” — Aarav, software engineer
Conclusion: Don’t Overlook the Hidden Power of Windows
Windows is more than just an operating system — it’s a toolbox filled with powerful features, many of which go unnoticed. These six rare improvements are just a glimpse of what lies beneath the surface.
So next time you see a Windows Update notification, don’t just click “Restart Later.” Dive in and discover what else your OS can do for you.
Call to Action: Try Them Out Today
✅ Open your system settings
✅ Enable Clipboard History
✅ Set up Focus Sessions
✅ Activate Sandbox if supported
✅ Explore Dynamic Refresh Rate
✅ Customize your Virtual Desktops
And if you’re interested in more advanced Windows tips, be sure to bookmark this blog and subscribe for updates — because your operating system has more power than you think.