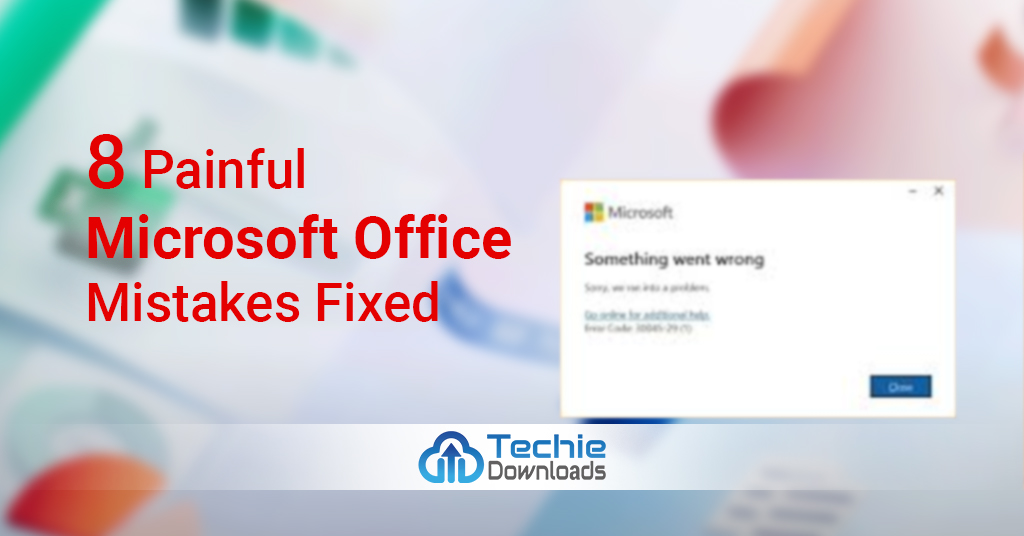Introduction: Unlock Your Full Potential with Microsoft Office
Microsoft Office is everywhere. It enables you to generate reports, manage spreadsheets, send emails, and share ideas. However, even the best tools might cause you to make mistakes. Small mistakes are easy to overlook, yet they slow you down, generate frustration, and disrupt your job. Fixing these problems can help you reach your full potential. With a few minor adjustments, you can work faster, wiser, and more confidently. Are you ready to turn frequent pitfalls into effective productivity boosters? Let’s repair our mistakes and win big.
Why Addressing These Microsoft Office Mistakes Matters
Even little errors might lead to major issues. When documents contain formatting errors or cooperation concerns, tasks take longer to complete. This wastes time that could be spent on more vital tasks. Studies show that workers lose up to 20% of their time fixing avoidable errors in Office applications. Experts say that mastering these tools boosts efficiency. Improving how you use Word, Excel, PowerPoint, and others can seriously transform your results.
Mistake 1: Overlooking Version Compatibility Issues
Understanding Version Discrepancies
Have you ever sent a file to a colleague only to discover that it looks wrong? Version mismatches are common causes of this. Outdated Office versions may not support current features and may format documents incorrectly. Working with teams using multiple software versions produces confusion. Files may become corrupt or lose their shine.
Solution: Keeping Software Up-to-Date
The simplest solution is automatic updating. Turn these on so that your Office remains current. Always check your version number before sharing files. If you receive a document that appears to be outdated, ask if there is a newer version available. Compatibility issues cost time and cause mayhem; keep ahead with auto-updates and version checks.
Mistake 2: Neglecting Effective Document Formatting
Common Formatting Faux Pas
Unprofessional documents frequently include irregular typefaces, space, and styles. These minor flaws make work appear sloppy and unpolished. They can even conceal essential facts.
Tips for Consistent, Impactful Formatting
Use Style Guides and pre-made Templates to keep everything consistent. They save time while maintaining your brand’s appearance. Tools such as Format Painter can help you improve your formatting. Master pages in Word help to keep headers and footers consistent across several pages. When you use clear, uniform formatting, your work appears more respectable and clean.
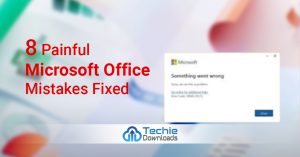
Mistake 3: Poor Use of Templates and Styles
The Hidden Power of Built-in Templates
Templates are useful for more than simply ideas; they may also lead to significant cost savings. Custom templates allow you to avoid starting from scratch each time. Consider a marketing team that uses a pre-designed flyer; they save time and ensure consistency in messaging.
Best Practices for Styles and Templates
Create your own styles for headings, text, and captions. Save these in your template files for easy reuse. Use themes to give documents a professional look with just one click. These habits help ensure every presentation, report, or sheet looks sharp and on-brand.
Mistake 4: Failing to Utilize Advanced Features
Underusing Power Features
Many users stick with basic functions. But tools like PivotTables, Mail Merge, and formulas in Excel or Word can save hours. These features automate tasks and reveal insights you might miss otherwise.
Actionable Tips for Mastering Key Tools
Explore free online tutorials or quick courses. Practice creating PivotTables for data summaries. Use Mail Merge to send personalized emails at scale. Macros can automate repetitive jobs so you spend less time on dull tasks.
Mistake 5: Ignoring Backup and Auto-Recovery Options
Consequences of Data Loss
Accidents happen—your laptop crashes, or you forget to save. Without backup or auto-recovery, hours of work can vanish in seconds. Recent surveys say that almost 50% of users have lost unsaved work at some point.
Strategies to Safeguard Work
Enable AutoSave—this feature saves your work every few seconds. Regularly back up files on cloud services or external drives. Keep track of different versions of documents for extra safety. Prevention beats recovery—stay protected from data loss.
Mistake 6: Inefficient Collaboration and Sharing
Collaboration Pitfalls
Conflicting edits, multiple versions, and bad communication can turn teamwork into chaos. When everyone edits separately without coordination, errors skyrocket.
Optimized Collaboration Tactics
Use OneDrive or SharePoint to keep files updated in real time. Invite team members to co-author documents. Use comments to clarify changes instead of back-and-forth emails. Streamlined sharing keeps everyone on the same page and saves time.
Mistake 7: Overlooking Accessibility and Compatibility Features
Missing Out on Inclusiveness
Microsoft Office has tools to make your documents accessible for all users. This means adding alt-text for images or using high-contrast colors. Ignoring these features limits your reach.
Tips for Inclusive and Compatible Documents
Run Accessibility Checker to identify issues. Save files as PDF or HTML for broader compatibility. Test your documents on different devices to ensure they look good everywhere. Making your work accessible ensures no one is left out.
Mistake 8: Not Continuing Education and Upgrading Skills
Staying Behind the Curve
Office updates come with new features. Failing to learn them means missing out. As new tools emerge, stagnation can hurt your productivity.
Action Plan for Skill Enhancement
Take free online courses or webinars on Office tips. Subscribe to newsletters that highlight latest features. Regular practice and learning keep your skills sharp and your work cutting-edge.